Microsoft access adalah sebuah aplikasi DBMS berskala menengah yang paling populer saat ini. Aplikasi ini dipaket ke dalam microsoft office sehingga tidak sulit untuk menemukannya. Dan hampir semua komputer sudah terinstal dengan aplikasi ini. Akan tetapi tidak semua orang bisa mengoptimalkan kinerja dari acces. Selama ini orang hanya menggunakan access untuk menyimpan data dengan jumlah menengah kemudian mengolahnya kembali dengan sederhana. Tapi tahukah anda bahwa dengan menggunakan acces kita bisa membuat aplikasi yang tangguh dengan cara yang mudah.
Untuk bisa membuat aplikasi dari access maka kita akan menggunakan sintak-sintak bahasa basiq yang sering disebut dengan VBA (visual basic on aplication). Bagi anda yang sering menggunakan bahasa basiq terutama visual basic maka VBA menjadi menu yang sangat gampang sekali. Tapi bagi pemula maka saya akan mencoba untuk memberikan step by step untuk memudahkan dalam mempelajarinya.
lets begun……
Hal pertama yang dilakukan tentu saja adalah MEMBUKA ACCESS terlebh dahulu :p
Well…. saya kira pasti semua orang sudah bisa. Anda akan menemukan jendela untuk membuat database baru. Ada 3 pilihan yaitu
1. Blank access database -> untuk membuat database baru.
2. Access database wizards,pages and project -> untuk membuat database dengan tamplate dan wizard
3. Open an existing file -> untuk membuka file database yang ada.
Anda pilih option yang pertama kemudian click OK. Maka akan muncul jendela save as yang digunakan untuk menyimpan file yang akan dibuat. Isikan nama untuk file yang akan kita buat (ex: PENJUALAN) kemudian anda bisa simpan pada folder yang anda inginkan lalu pilih create.
Jika anda sukses maka anda akan masuk ke halaman utama acces anda. 
Sampe disini kita baru saja membuat file .MDB-nya saja. Artinya database sudah dibuat akan tetapi masih kosong. Blum ada tabel yang digunakan untuk menyimpan data.
Untuk membuat tabel maka :
1. Pada panel object pilih table. Kemudian doubleclick Create table in design view pada panel di sebelah kanan.
2.Buat desain table barang sebagai berikut :
-> Isikan nama field pada kolom field name.
-> Tentukan type data pada kolom data type
-> Tentukan panjang data pada Field size di bagian bawah.
-> Click pada field kd_brg kemudian click tanda kunci pada toolbar atas untuk menjadikan KD_BRG sebagai primary key.
Setelah selesai anda bisa menyimpannya dan memberi nama table “TBARANG”
Setelah proses penyimpana berhasil maka sekarang anda bisa mengisikan data ke dalam tabel TBARANG yang sudah anda buat dengan cara menclik icon VIEW di toolbar (dibawah menu FILE).
Jika selesai menginputkan datanya anda bisa menclose dan datanya akan tersimpan. Serta anda sudah menemukan satu tabel pada tab Table dengan nama TBARANG.
Selebihnya anda bisa membuat tabel yang lainnya sesuai dengan kebutuhan anda. Di postingan berikutnya akan saya buatkan list tabel yang harus dibuat untuk meneruskan pembuatan aplikasi penjualan menggunakan microsoft acces ini.
selamat mencoba.
Filed under: VBA | Tagged: access, vb, VBA, visual basic |



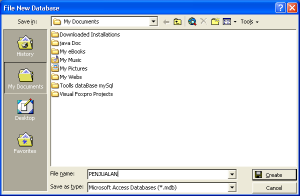


mana VBAnya ??????